Vaikimisi värskendab süsteem rakendusi automaatselt Android sisse lülitatud. See tähendab, et teatud aegadel värskendavad Google'i digipoest installitud rakendused ennast ilma teietasekkumise kohta. Aga mis siis, kui soovite selle käitumise välja lülitada? Siit leiate juhised selle kohta, kuidas peatada Google Play rakenduste automaatsed värskendused.
Automaatsed uuendused toimuvad teatud aegadel, et mitte segada telefoni kasutamist. Need on eriti öised tunnid, mil te seadet ei kasuta, samuti laeb ja on tavaliselt ühendatud Wi-Fi-võrguga. Ühest küljest ei mõjuta see aku kestvust, kuna uuendused võivad seda päris palju ära kasutada, kuid teisest küljest ei piira need uuendused sind kuidagi võrgukiiruse ega seadme enda osas. Sellest hoolimata pole see täiuslik süsteem.
Teid võiks huvitada

Iga inimene on erinev ja mõne jaoks pole automaatsed värskendused nende seadme jaoks ideaalsed. See kehtib eriti nende kohta, kes ei taha muretseda täiendavate andmesidetasude pärast (kuna automaatsed värskendused võivad toimuda isegi väljaspool WiFi-ühendust), kui nende seade otsustab hulgikäivitada, on öövahetuses või lihtsalt soovite teada, mida uudistevärskendused enne installimist pakuvad.
Teine põhjus on see, et arendajad võivad mõnikord välja anda värskendusi, mis ei tööta päris nii, nagu kasutajad ootavad. Automaatsete värskenduste peatamisega saate vältida populaarsete pealkirjade uute versioonidega negatiivseid kogemusi enne, kui arendaja need täiuslikuks muudab.
Kuidas peatada rakenduse automaatsed värskendused Androidu
- Teie telefonis avage Google Play.
- Puudutage oma profiilifotot, mis asub paremas ülanurgas.
- Valige siin olevast loendist Seaded.
- Pakkumisel Võrguvalikud klõpsake allanoolt.
- Valige suvand Rakenduste automaatsed värskendused.
Siin saate juba määrata, kas soovite automaatseid värskendusi teha üle mis tahes võrgu, ainult Wi-Fi kaudu või ei soovi uuendusi üldse automaatselt installida. Kui valite viimase valiku, peate rakendused Google Playst käsitsi värskendama.
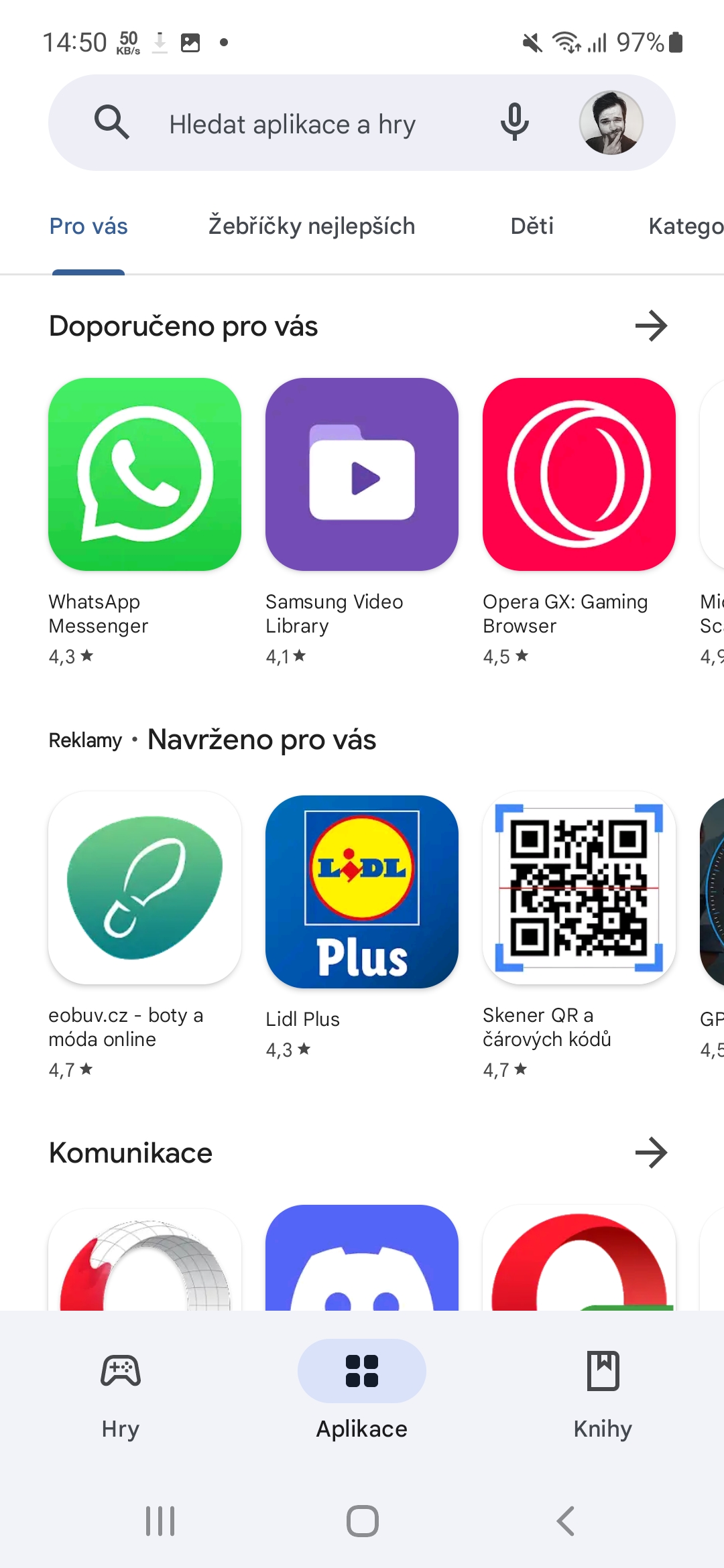
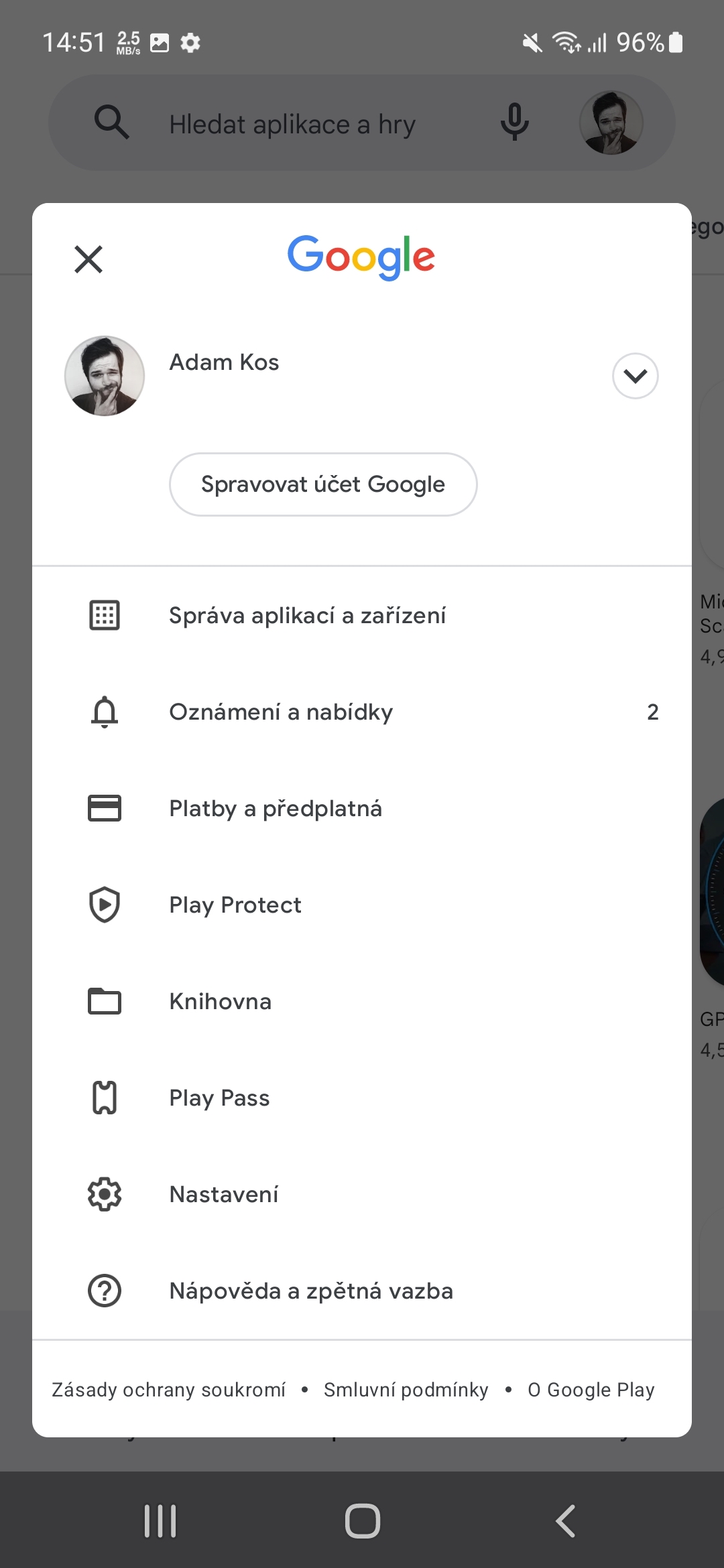
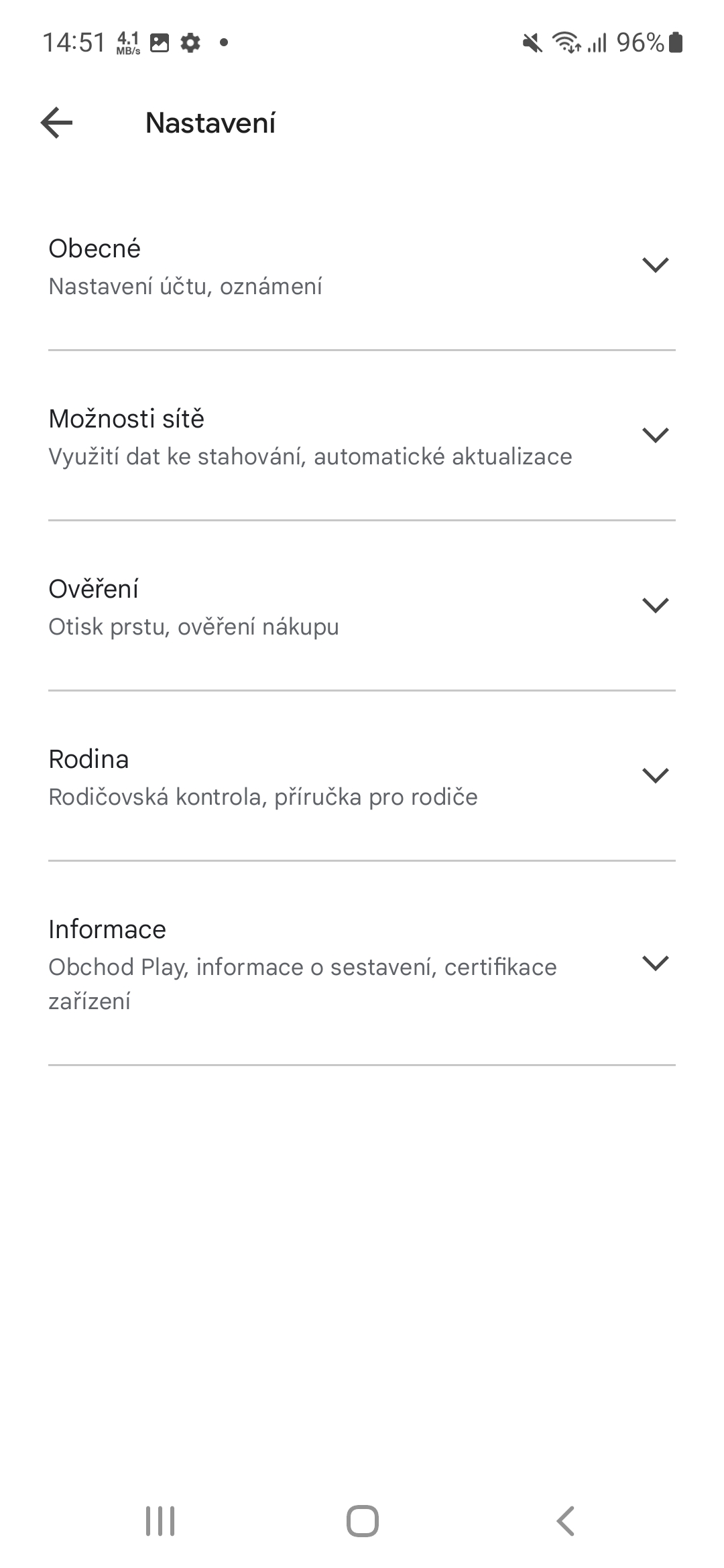
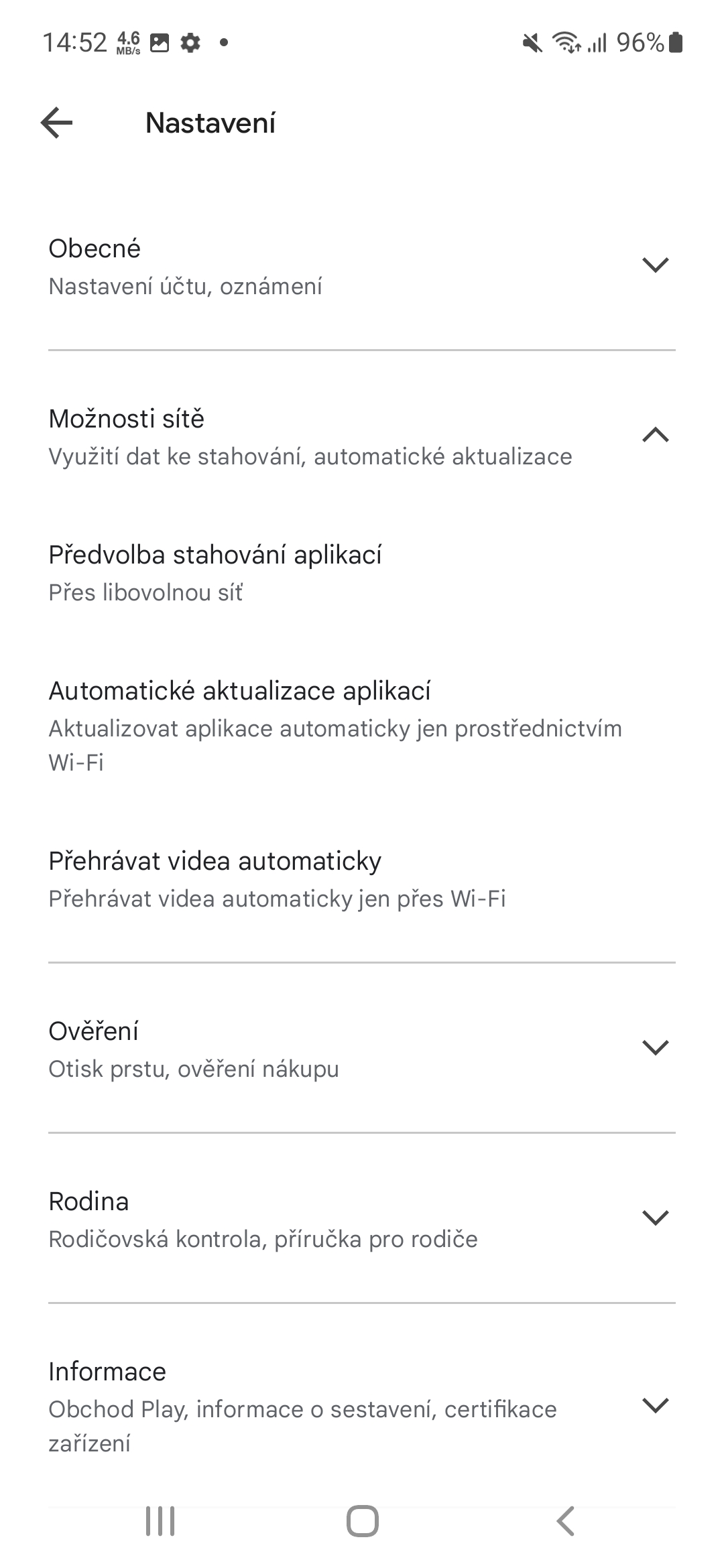
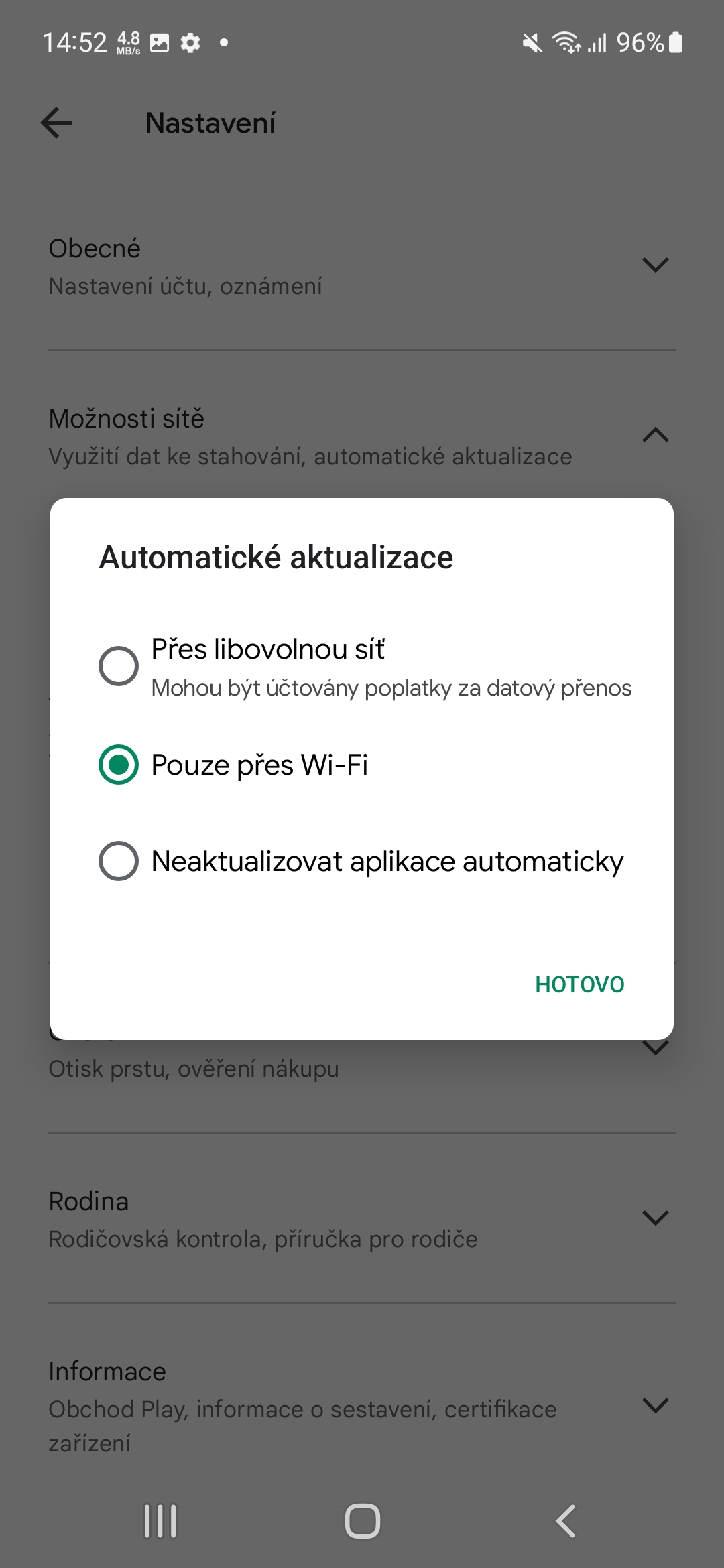
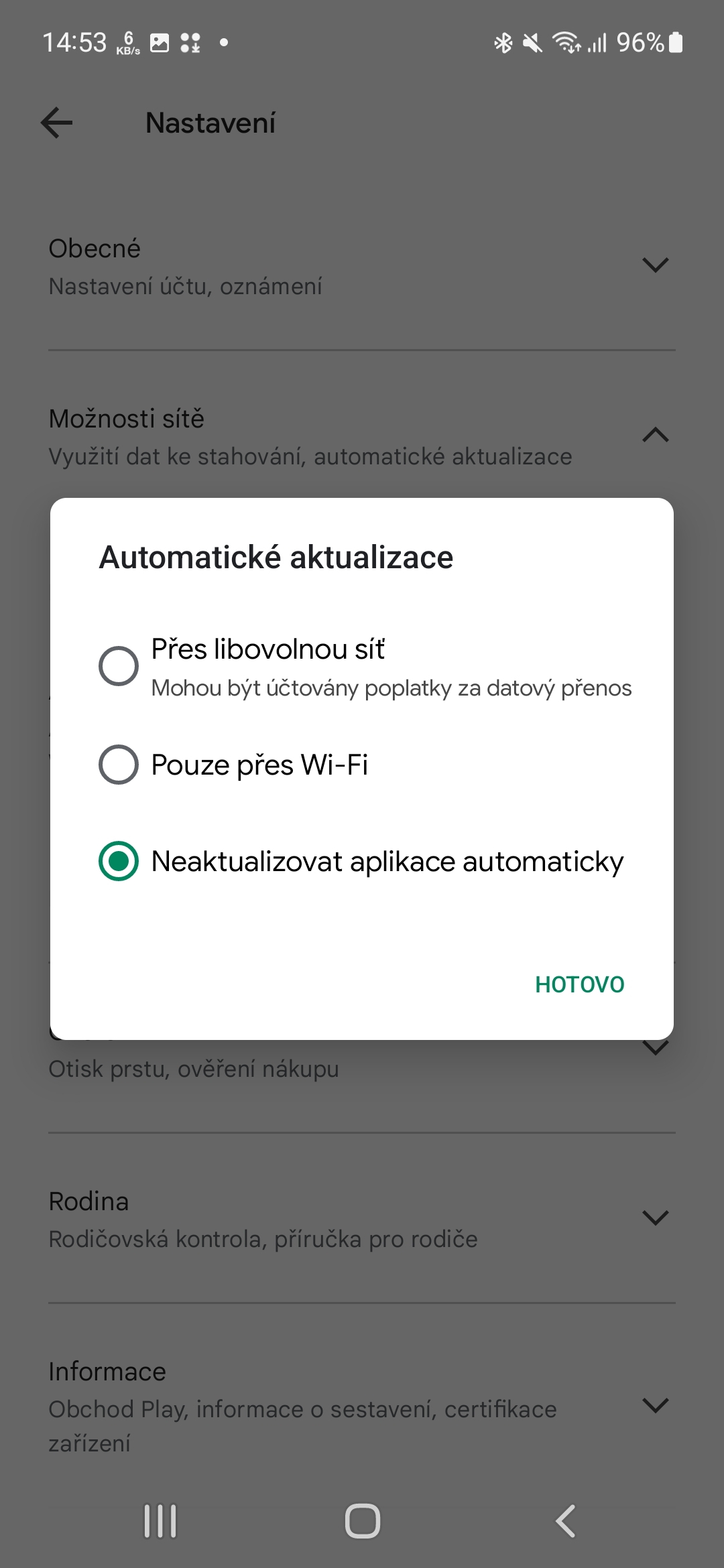
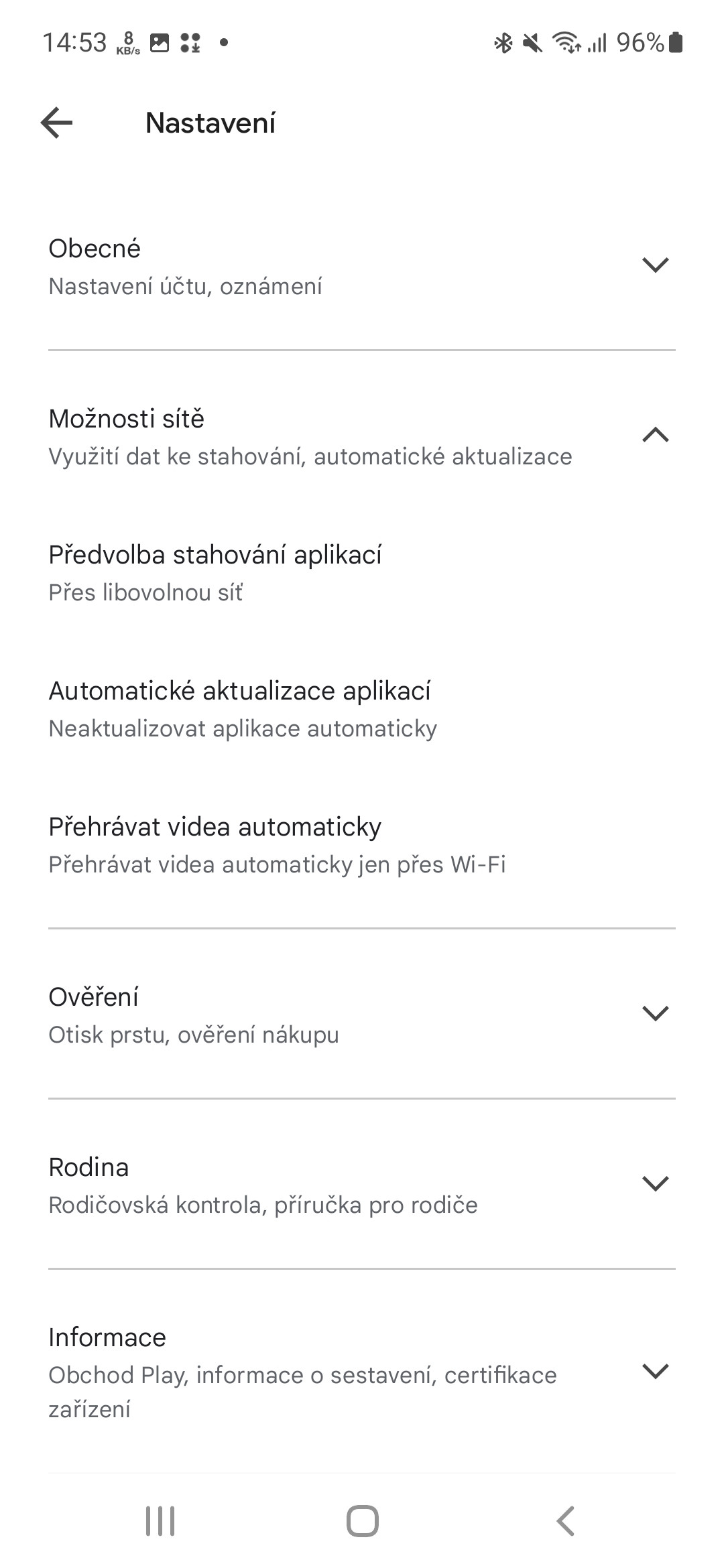

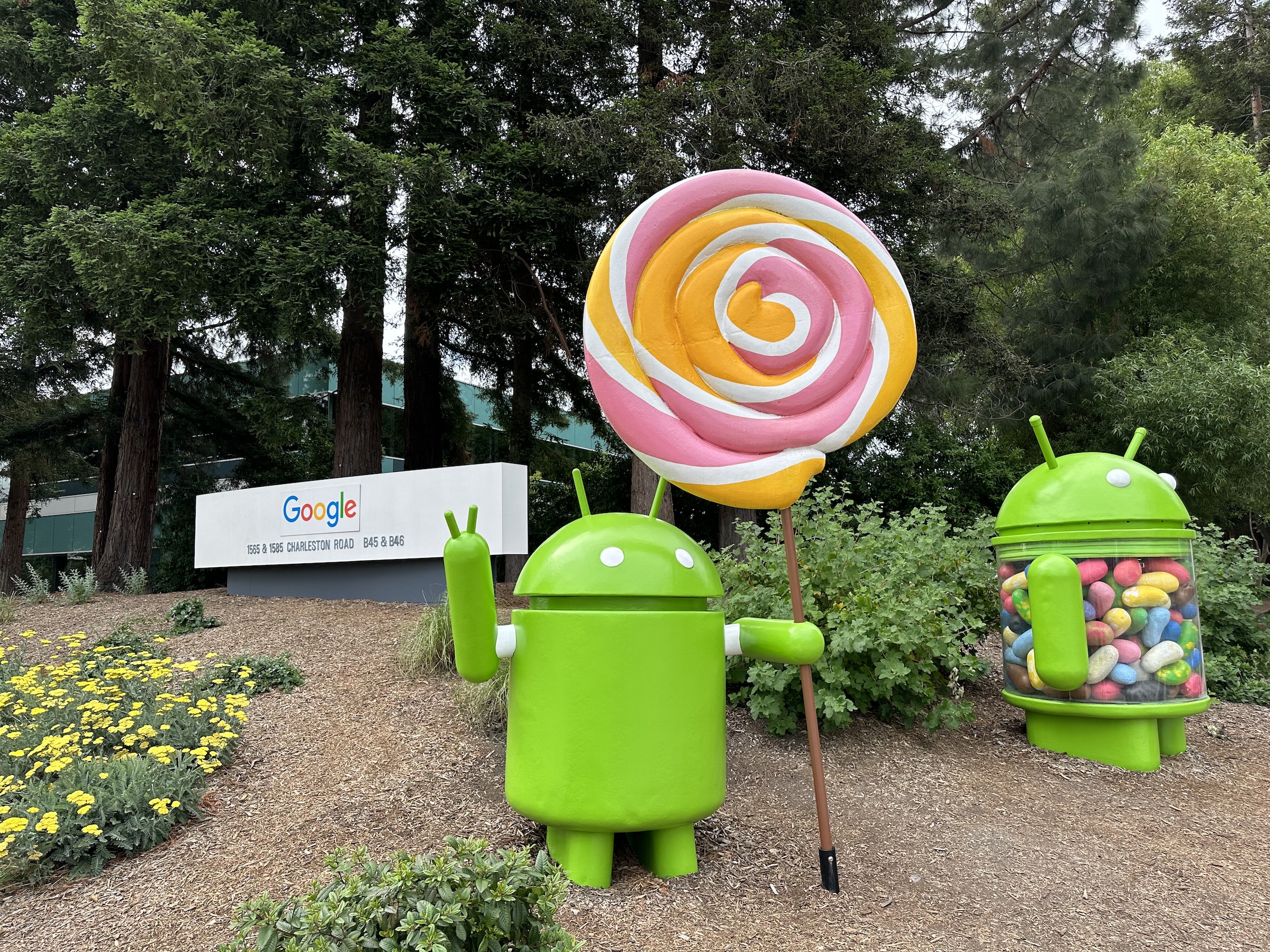

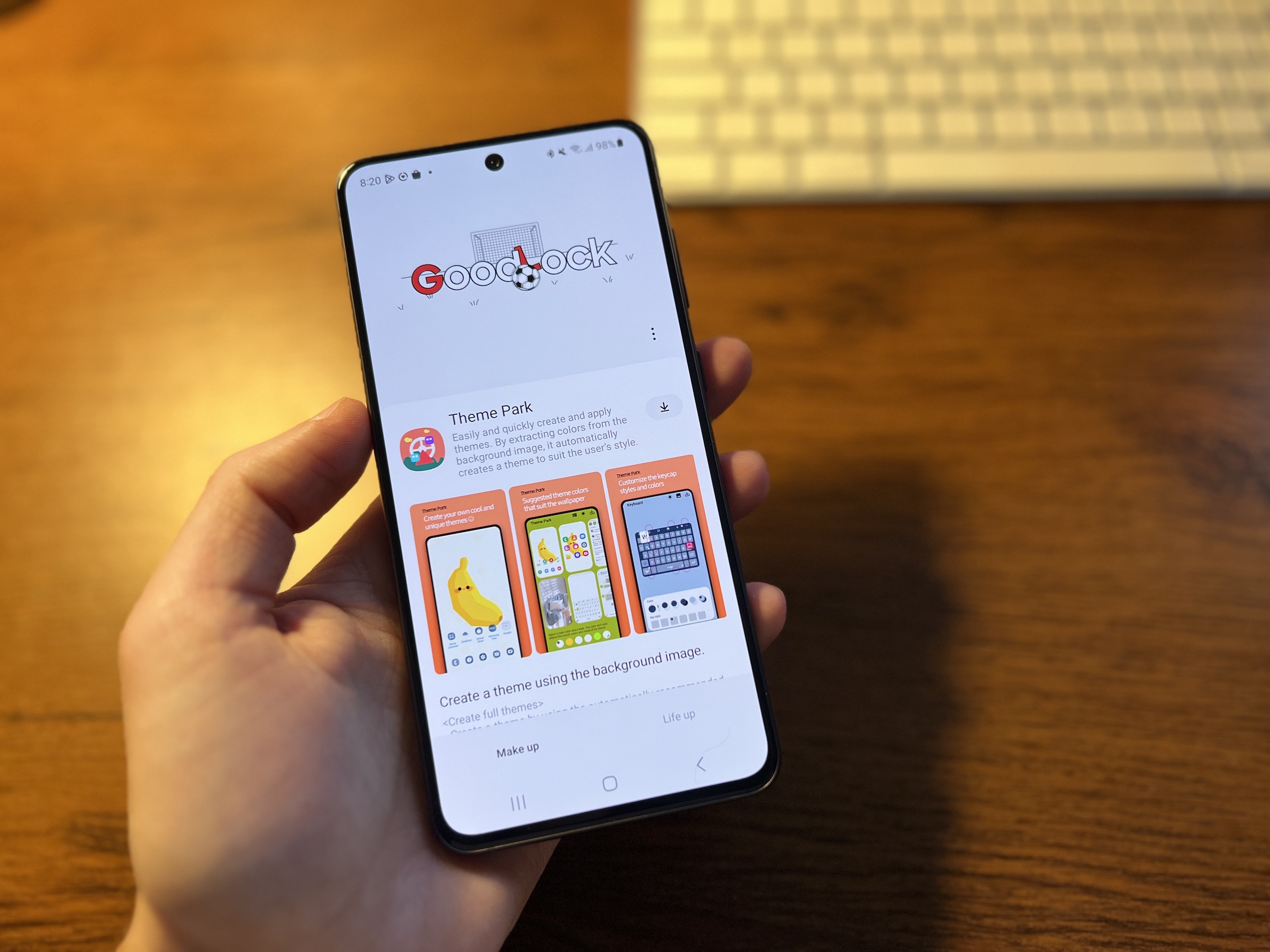
Kui mul on lollil telefonil ainult kaks rakendust ja kolmas on ainult swtfimiseks ja ometi teeb telefon, mis tahab ja tüütu jama pidurdab, siis on ainus viis mitte hulluks minna ja viimastest närvijääkidest vabaneda on kõik igaveseks keelata. Kui kriploid imeb, ostke max! paariks kuuks uueks enne kui jälle ära külmub 💩💩💩.. Ja võidab see, kes neist liialdustest lahti saab.. Tee lihtsaks androidtäiesti segaduseta telefoniga nii kaua, et närvisüsteem hakkab kokku kukkuma, olen selleks piisavalt vana. 20 aastat tagasi töötas kõik paremini! Isegi loll telekas, millest ma edukalt lahti sain. Vabanege sellest jamast, millest ma kirjutan, ja minust saab planeedi kõige õnnelikum inimene! Hullem on see, et rahvusraamatukogu on mu käest ära, aga olgu nii! Närvide kokkuhoid on seda väärt! Ja loomulikult kõrvaldada kõik, mis on pärit kommunistlikust kirjaoskamatust Hiinast ja pöörduda tagasi vanade, ausate asjade juurde! Isegi need kingad ja kaltsud ei pea olema kommunistlikud..