Teil võis selleks olla igasugune põhjus, igatahes siin te olete – operatsioonisüsteemiga telefonis Android. Vastupidi iOS see süsteem on ju erinev, aga kas see on halvem või parem, ei oska öelda, sest mõlemal on omad head ja vead. Kui sa siiski ei suuda uue keskkonnaga harjuda, siis toome sinuni mitmeid tüüpe, mis aitavad kindlasti paremini orienteeruda ja kohaneda sellega, mis olid varasemas. iPhonech kasutas.
Kui olete sisse lülitatud iOS te ei kohanda praktiliselt midagi, seega on see kontrast Android selles osas väga avatud. Kuid palju oleneb ka telefonitootjatest ja nende pealisehitusest. See õpetus on tehtud Samsungi telefoniga Galaxy S21 FE 5G või Galaxy S22+ lk Androidem 12 ja One UI 4.1. Loomulikult võivad protseduurid erineda teiste erinevate süsteemidega masinate puhul ja kõik ei pruugi toimida nii, nagu on kirjeldatud järgmistel lehekülgedel.
Teid võiks huvitada
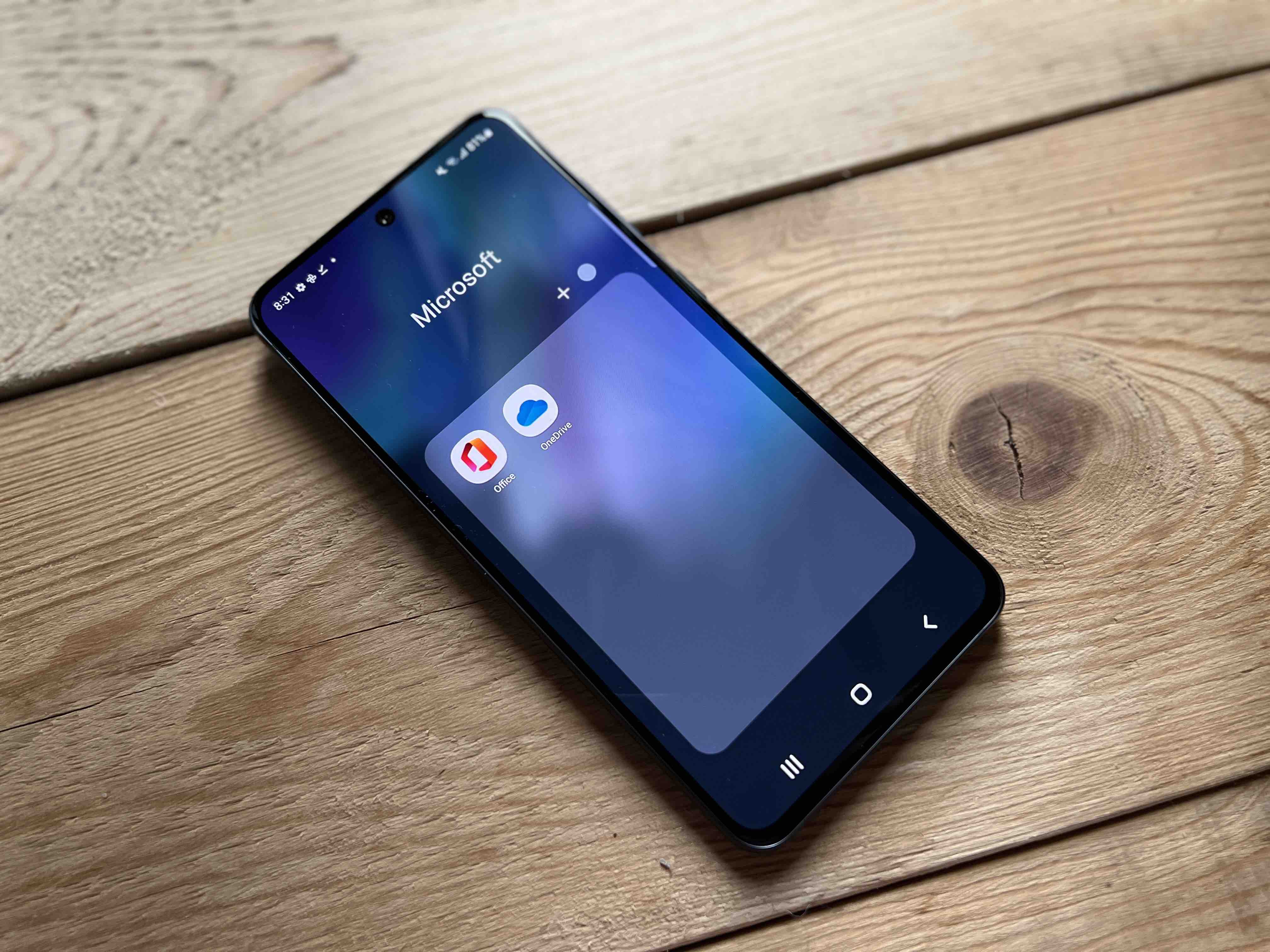
Lülitage menüü välja
Na iOS kõik rakendused paigutatakse otse avakuvale ja äsja installitud vastavalt sellele, kus nende jaoks parasjagu vaba ruumi on. Seevastu Androidu salvestage need menüüsse, kus saate need automaatselt töölauale lisada või, vastupidi, üldse mitte ja teete seda käsitsi. Aga kui soovite kohandada One UI liidest rohkem omale iOS, sa saad.
- Hoidke sõrme töölauaalal.
- Vali Seaded.
- Valige pakkumine Avakuva paigutus.
- Vali Ainult kodus. ekraan ja anna Rakenda.
Pärast seda sammu teisaldatakse kogu menüü sisu teie töölauale. Menüü kuvamise žest on nüüd otsingut asendanud ja kiirkäivituspaneeli kuvamiseks ei pea enam ekraani ülaservast alla kerima. Ekraani tagastamiseks järgige sama protseduuri.
Teid võiks huvitada

Kasutage nutikat vidinat
Nutikas vidin ehk tšehhi keeles Chytrá pomócka võimaldab kasutada mitut vidinat ühes, tänu millele säästate oma avakuval ruumi, nagu see oli iOS. Tingimuseks on aga One UI 4.1-ga seadme olemasolu. Lisage vidin järgmiselt.
- Hoidke sõrme avakuval.
- Klõpsake menüül Nászroje.
- Nüüd valige üksus Nutikas vidin ja valige vastavalt oma eelistustele mis tahes vidina suurus.
- Seejärel klõpsake nuppu Lisama ja asetage vidin avakuvale.
Nii saate ühte kohta lisada erinevaid sama suurusega vidinaid ja pääseda neile juurde, libistades vasakule või paremale. Kuid saate ka seada need automaatselt pöörlema ja kuvama kõige asjakohasemaid informace teie tegevuse põhjal. Vastupidi iOS eeliseks on see, et vidinad on aktiivsed. Peale põhiliste abivahendite saab vastavalt vajadusele lisada ka muid juhised siin.
Teid võiks huvitada
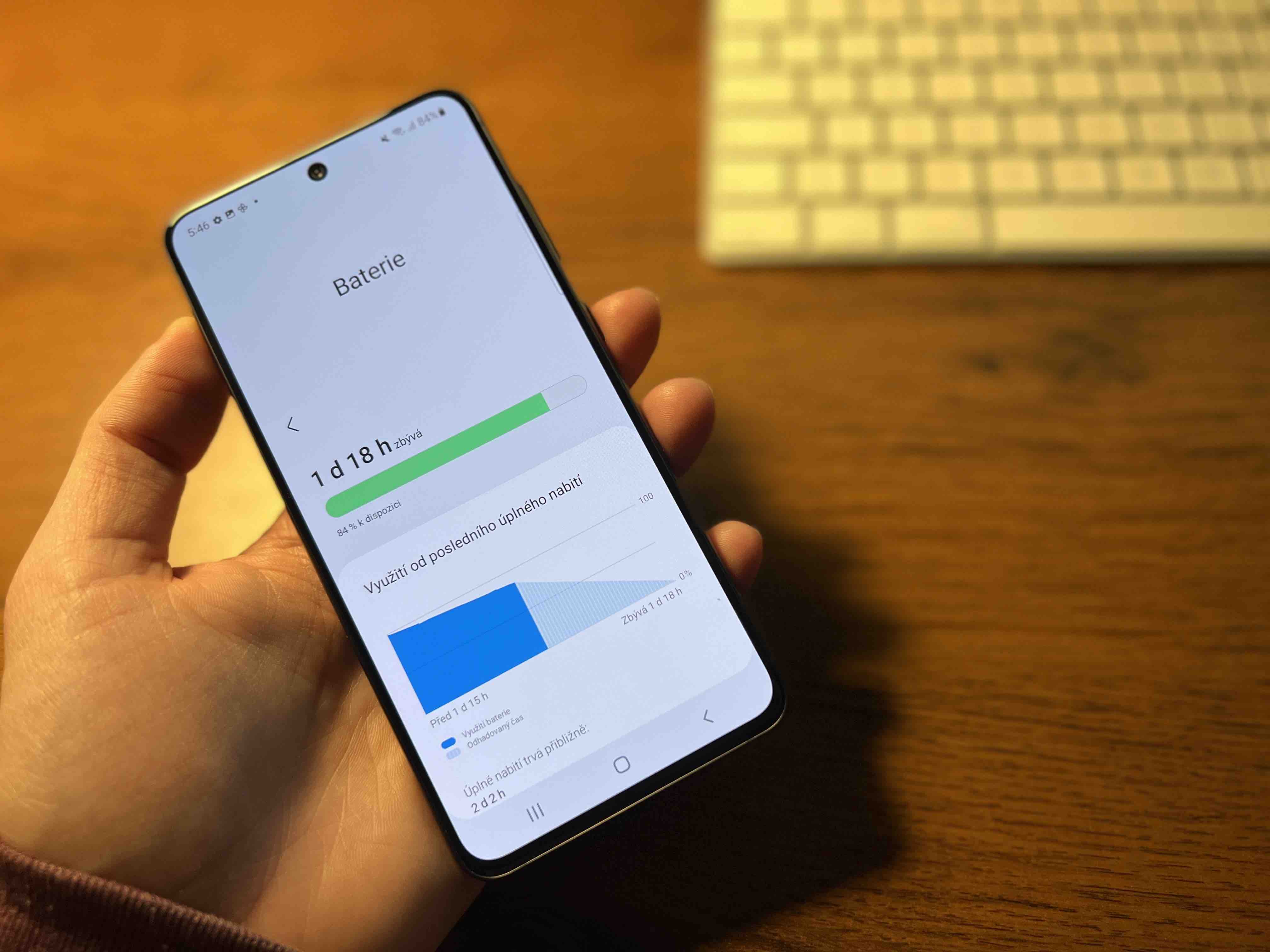
Määrake oma žestid
Navigeerimispaneelil on kolm nuppu, mis on raamita iPhonesa ei leia Need on Last, Home ja Back. Aga kui te ei soovi neid siia, sest olete viipega juhtimisega harjunud, saate need nendega asendada, kahes variandis.
- Minema Seaded.
- Valige pakkumine Ekraan.
- Kerige alla, kus näete valikut Navigeerimispaneel, mille valite.
Siin määratakse automaatselt navigeerimise tüüp Nupud. Kuid saate valida allpool Pühkimisliigutused, kui nupud ekraanilt kaovad, tänu millele suurendate optiliselt ekraani ennast, sest neid seal enam ei kuvata. Valiku järgi Muud võimalused Samuti saate määrata, kas soovite kasutada ainult ühte liigutust või iga puuduva klahvi jaoks eraldi.
Teid võiks huvitada

Muuda kohe kogu keskkonda
Ülaltoodud näpunäited on ligikaudsed Android k iOS lihtsalt korralikult. Loomulikult saate need kõik seadistada ja muuta uue operatsioonisüsteemi kasutamise algus meeldivamaks. Aga kui soovite, võite kasutada käivitajat, mida te kõik Android täielikult muutunud iOS 15, mitte ainult rakenduse ikoonide ilmumise korral, vaid ka tühja ekraani puhul, kus on vidinad või isegi rakendusteek või otsing.
Kõik, mida pead tegema, on installida rakendus Launcher iOS 15, mis on Google Plays tasuta saadaval. Pärast selle avamist kerige alla menüüsse Tee vaikekäivitajaks, anda OK ja valige loendist IOS Launcher. Saate selle igal juhul deaktiveerida või valida mõne muu käivitusprogrammi.
Teid võiks huvitada












































