Klaviatuur on iga nutitelefoni oluline osa. Samsung on sellest hästi teadlik, mistõttu on ta oma sisseehitatud klaviatuuri rikastanud paljude kohandamisvõimalustega. Igaühel meist on erinevad eelistused, meeldimised ja valikud, seega püüab Samsung Keyboard meelitada laiale publikule, määratledes selle täpselt igaühe vajaduste järgi. Nii et siit leiate 5 näpunäidet ja nippi Samsungi klaviatuuri jaoks, mida peate proovima.
Suumige klaviatuuri sisse või välja
Olenemata sellest, kas teil on suured või väikesed sõrmed, võib klaviatuuri vaikesuuruses tippimine olla pisut ebamugav. Samsungi klaviatuur teeb asja lihtsamaks, andes teile võimaluse muuta selle vaikesuurust. Lihtsalt mine Seaded -> Üldine asjaajamine -> Samsungi klaviatuuri seaded -> Suurus ja läbipaistvus. Siin tuleb vaid tõmmata sinised punktid ja paigutada klaviatuur vastavalt vajadusele, isegi üles ja alla.
Klaviatuuripaigutuse muutmine
Querty on klaviatuuripaigutuste tunnustatud standard, kuid see on erinevatel põhjustel toonud kaasa teisi paigutusi. Näiteks prantsuse keeles kirjutamiseks sobib rohkem Azerty ja saksa keelele Qwertz layout ja loomulikult meile. Samsungi klaviatuur pakub mitmeid sätteid paigutuse kohandamiseks, kui teil on muid keele-eelistusi. Saate vahetada Qwerty vaikestiili, Qwertzi, Azerty ja isegi klassikalistest nuppudega telefonidest tuntud 3×4 paigutuse vahel. Menüüs Samsungi klaviatuur vali Keeled ja tüübid, kus lihtsalt puudutate Češtinaja teile pakutakse valikut.
Lubage sujuvamaks tippimiseks žestid
Samsungi klaviatuur toetab kahte juhtimisliigutust, kuid võimaldab korraga aktiveerida vaid ühe. Selle valiku leiate aadressilt Samsungi klaviatuur a Pühkimine, puudutamine ja tagasiside. Kui klõpsate siin pakkumisel Ovl. klaviatuuri katteelemendid, leiate siit valiku Sisestamise alustamiseks pühkige või Kursori juhtimine. Esimesel juhul sisestate teksti, liigutades sõrme ühe tähe kaupa. Teisel juhul liigutage sõrm üle klaviatuuri, et viia kursor sinna, kus seda vajate. Kui tõstuklahv on sisse lülitatud, saate selle liigutusega valida ka teksti.
Muuda sümboleid
Samsungi klaviatuur pakub otsest ja kiiret juurdepääsu mõnele sageli kasutatavale sümbolile. Hoidke lihtsalt punktiklahvi all ja leiate selle alt veel kümme märki. Siiski saate need märgid asendada nendega, mida kasutate kõige sagedamini. Avage klaviatuuri seaded ja jaotises Stiil ja paigutus vali Kohandatud sümbolid. Seejärel peate ülemisel paneelil valima ainult märgi, mille soovite asendada alloleval klaviatuuril kuvatava märgiga.
Kohandage või keelake tööriistariba
2018. aastal lisas Samsung oma klaviatuurile ka tööriistariba, mis kuvatakse selle kohal oleval ribal. Seal on emotikonid, võimalus sisestada viimane ekraanipilt, määrata klaviatuuripaigutus, häälteksti sisestus või seaded. Mõned üksused on peidetud ka kolme punktiga menüüsse. Sellel klõpsates saate teada, mida saate paneelile veel lisada. Kõike saab ka ümber korraldada vastavalt sellele, kuidas soovite menüüsid kuvada. Lihtsalt hoidke sõrme mis tahes ikoonil ja liigutage seda.
Teid võiks huvitada

Tööriistariba pole aga alati olemas. Sisestades see kaob ja selle asemel kuvatakse tekstisoovitused. Siiski saate hõlpsasti lülituda tööriistariba režiimi, puudutades vasakpoolses ülanurgas vasakpoolset noolt. Kui teile tööriistariba ei meeldi, saate selle välja lülitada. Avage klaviatuuri seaded ja jaotises Stiil ja paigutus lülitage valik välja Klaviatuuri tööriistariba. Kui see on välja lülitatud, näete selles ruumis ainult tekstisoovitusi.




























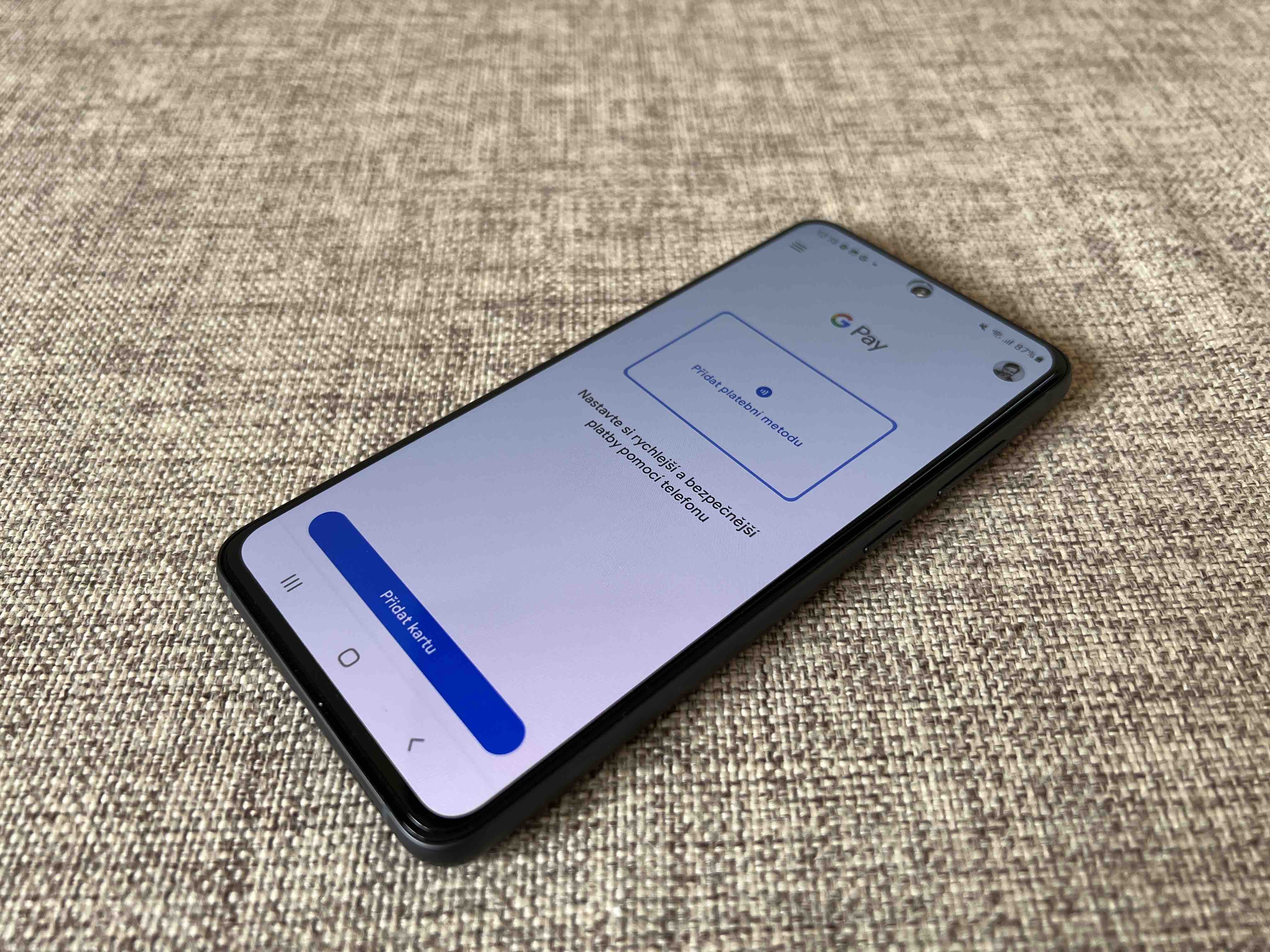



Tere, kas keegi teab, kas klaviatuurile oleks võimalik lisada pikkuse ja molluski sümboleid, kuna see on sisse lülitatud iOS? Et kui ma sisestan nt tähe T ja siis vajutan ˇ, siis kirjutab tähe Ť? Aitäh
Proovige installida kolmandate osapoolte rakendusi, nad saavad seda kindlasti teha.
Tänan vihje eest.
Mul on tühikuklahvist vasakul klaviatuuril kaldkriipsuga nupp. Asendasin selle lausete eraldamiseks komaga, kuna kasutan seda märki sagedamini. Kuid iga kord, kui klaviatuuri uuesti kuvatakse, on kaldkriips. Miks seade muutub iseenesest? Varem seade pidas. mul on android 12.
See on veider. Minu klaviatuur mäletab seda…