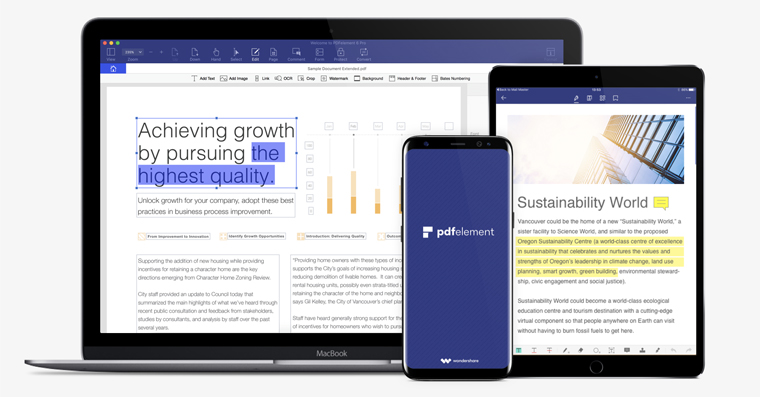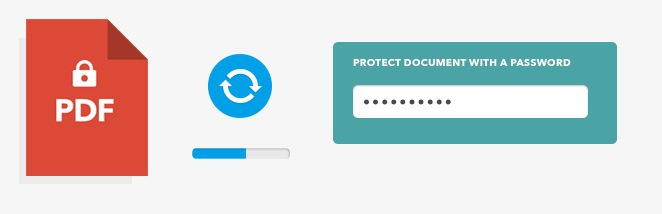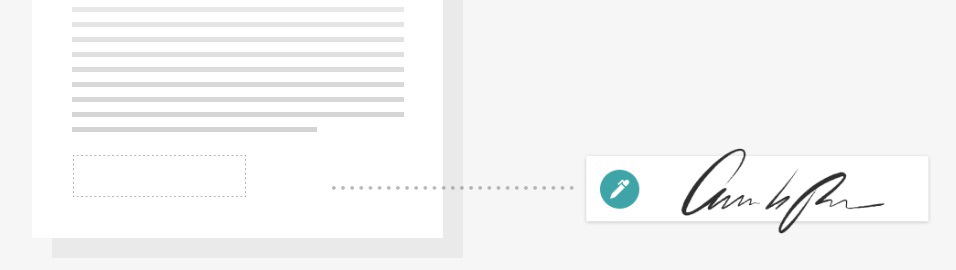PDFelemendi arvustuse eelmises osas, mida saate lugeda siin, keskendusime sellele iOS selle programmi versioon. Seetõttu vaatleme täna selle kaksikut, nimelt PDFelement macOS (või OS Windows, kui sulle meeldib). MacOS-i PDFelementi saab hõlpsasti võrrelda iOS versioon erineb, kuid need ei ole kindlasti suured muudatused, mis programmi enda lihtsust kuidagi mõjutaksid. Pigem on tegemist meeldivate muudatustega, mis hõlmavad näiteks mõne lisafunktsiooni lisamist. Kui töötate iga päev PDF-failidega ja soovite oma tööd nendega lihtsamaks muuta, jätkake kindlasti lugemist. Näitan teile mõnda PDFelemendi parimat funktsiooni ja seda, miks peaksite selle oma peamiseks PDF-i redigeerijaks valima.
Redigeeri, teisenda ja loo
PDF-faili enda redigeerimiseks pole vaja midagi muud peale PDF-faili enda ja programmi PDFelement. Lihtsalt avage PDF-fail ja alustage redigeerimist. PDFelement pakub tõeliselt suurt valikut tööriistu, mille abil saate PDF-faili oma maitse järgi redigeerida. Kui otsustate PDF-dokumendis teksti esile tõsta, näiteks paksus või allakriipsutades, ei takista miski teid seda tegemast. Teksti suuruse muutmine on ka üks funktsioone, mille leiate PDFelement programmist. PDFelement pakub kõike seda ja palju muid võimalusi teksti redigeerimiseks. Lisaks redigeerib PDFelement PDF-faile koheselt, millegi muu pärast ei pea muretsema.
PDFelemendi teine suurepärane omadus on PDF-failide kadudeta teisendamine. Kas olete otsustanud, et soovite teisendada loodud PDF-faili näiteks Wordi vormingusse? Pole probleemi, PDFelement saab sellega hakkama ilma vähimagi probleemita. PDFelement saab selle ülesandega hakkama peamiselt tänu OCR-pluginile, millest räägime lähemalt järgmises lõigus. Kuid see pole veel kõik – teisendus toimib ka vastupidi. Nii et kui otsustate teisendada näiteks Wordi või Exceli PDF-vormingusse, pole probleemi. Selle lõigu lõpus mainin ära, et PDFelement suudab PDF-faile teisendada enam kui 10 vormingusse – näiteks Word, Excel, PPT, HTML, pildid ja palju muud.
Kas soovite alustada täiesti puhtalt lehelt või puhta virtuaalse paberiga? Sina saad ka. Wordi keskkonda meenutavaid rikasteksti redigeerimise tööriistu on väga lihtne kasutada ja nendega harjub kindlasti ära. Kui tead, kuidas Microsoft Office Wordiga vähemalt natuke töötada, tunned end PDFelementi keskkonnas mugavalt.
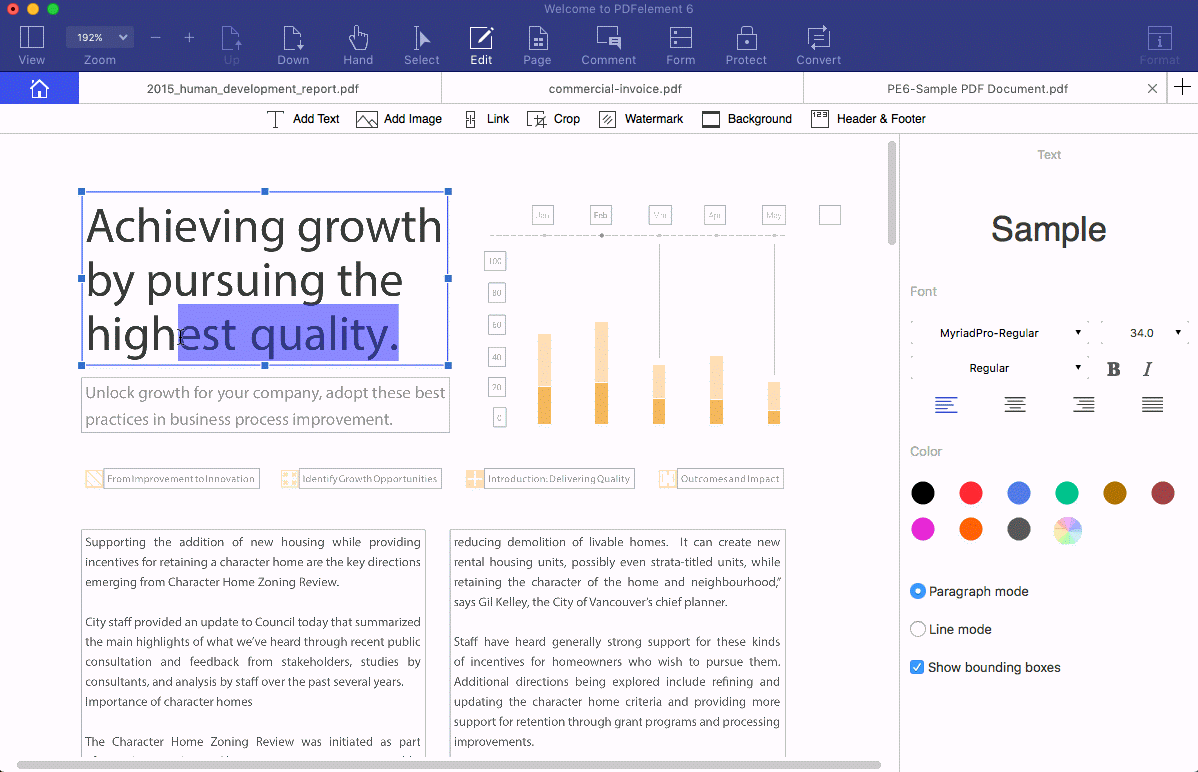
OCR-i pistikprogramm
Kui olete huvitatud OCR-i pistikprogrammi tööpõhimõttest, millest paar lõiku tagasi rääkisime, siis ärge jätke seda osa kindlasti vahele. Püüan taas välja tuua juhtumi praktikast, kus OCR (Optical Character Recognition) võiks kasuks tulla. Näiteks otsustasite oma telefoniga pildistada osa õpikust. Kuid nagu me kõik teame, ei saa tulemuseks oleval fotol kuvatavat teksti mingil viisil muuta – välja arvatud see, et kirjutaksite selle käsitsi ümber. Aga miks teha seda käsitsi, kui masin saab seda teie eest teha? OCR töötab sümbolite ja tähtede äratundmise põhimõttel pildilt. Selleks kasutab ta mingeid "tabeleid", millega ta hindab, mis tähega on tegu. Tulemuseks võib olla see, et pildistate oma õpikust mõnest leheküljest ja OCR-i pistikprogramm teisendab need fotod lihtsalt redigeeritavaks tekstiks, mida saate seejärel tekstitöötlustööriistade abil mitmel viisil redigeerida, nagu eespool lugeda. Selle lõigu lõpus tahaksin mainida, et PDFelement toetab mitut keelt - alates tšehhi keelest inglise keelde ja lõpetades näiteks jaapani keelega. Kokku pakub PDFelemendi OCR-plugin enam kui 25 ülemaailmset keelt.
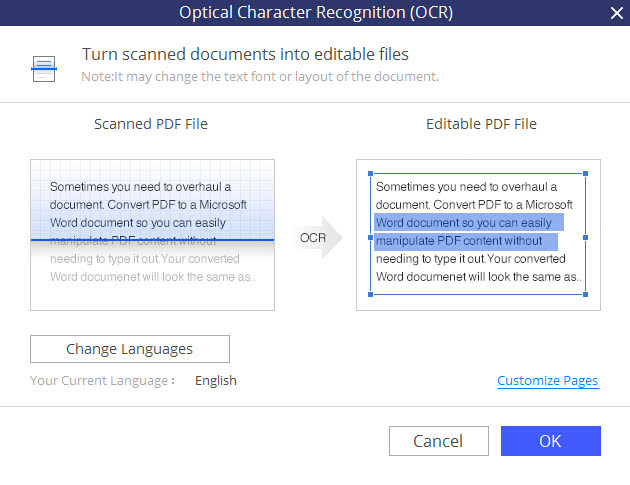
Kaitske oma PDF-dokumente
Mõnikord võib juhtuda, et töötate PDF-dokumentidega, mis on mingil moel privaatsed või lihtsalt ei tohiks sattuda teiste inimeste kätte. Täpselt sellisteks olukordadeks on PDFelement oma funktsioonidele lisanud ka PDF-dokumentide krüptimise ja redigeerimisõigused. Praktikas toimib see nii, et vajadusel saab PDF-dokumendi lihtsalt parooliga lukustada. Samuti saate otsustada lubade lisamise – need õigused võivad näiteks takistada kasutajatel dokumenti ilma eelneva loata printimast, kopeerimast või redigeerimast.
Isegi digiallkiri või -tempel pole probleem
Kas saite aru, et te ei allkirjastanud skaneeritud lepingut? Ka PDFelemendi puhul pole see probleem. PDFelemendi abil saate oma PDF-faili lihtsalt allkirjastada või isegi templi panna. Klõpsate lihtsalt programmis vastaval allkirja nupul, sisestage oma muster ja asetage see lihtsalt soovitud kohta. Sama kehtib ka templite puhul – lihtsalt vali mitmest võimalikust mustrist üks ja kohanda seda vastavalt oma eelistustele. See on väga lihtne, peate lihtsalt looma allkirja või templi ja seejärel asetama selle vastavalt oma vajadustele.
Salvestamine ja printimine
Saadud PDF-faili saate kas salvestada või printida. Mõlemal juhul säilib aga dokumendi kvaliteet. See tähendab, et kui soovite oma PDF-faili salvestada ja näiteks PDFelemendi mobiiliversiooni abil telefonis avada ja redigeerida, ei kaota te faili kvaliteedist protsentigi. Sama kehtib ka printimise kohta – seda tehakse parimal võimalikul kujul, et tulemus paberil sarnaneks võimalikult täpselt monitoril nähtavale versioonile.
Järeldus
Kui olete otsinud oma macOS-i või Windows OS-seadme jaoks on õige programm PDF-failidega töötamiseks, lõpetasite tõenäoliselt pärast selle artikli lugemist otsimise. PDFelement saab hõlpsasti teha kõike, mida vajate PDF-dokumendi redigeerimiseks ja loomiseks. Seda kõike võib rõhutada tõsiasi, et PDFelement programm on pärit Wondershare Software Co. arendajatelt. See ettevõte on tuntud üle maailma ja lisaks PDFelemendile saate kohtuda ka muude programmidega, näiteks oma haldamiseks. iOS või Android seade. Seetõttu pole programmi kvaliteedis kahtlust, sest Wondershare Software Co. arendajad. nad töötavad selle nimel, et muuta oma programmid tipptasemel ja mis kõige tähtsam, et need töötaksid 100% – kindlasti poleks tore, kui programm keset tööd lakkaks teie jaoks töötamast. PDFelemendiga seda teiega kindlasti ei juhtu. Kui soovite PDFelementi proovida, saate seda teha allolevate linkide abil.
- PDFelement jaoks iOS laadige alla App Store'ist siit
- PDFelement jaoks Android laadige alla siit Google Playst
- PDFelement for macOS või Windows saab alla laadida PDFelemendi veebisaidilt siit